Tutor's account
You completed your profile, but still feel a bit lost in your Tutor's account? Let's take a tour around to understand your Tutor's account.
Tutor's Dashboard
First thing you see when you sign in is your dashboard. Here you can find:
- an overview of your work in the past 60 days - number of students you have worked with, number of lessons taught, your past and future payments.
- Actions required - any actions that you need to do, usually your upcoming lessons. Just click on the ZOOM link on the right side and it takes you directly to your online classroom.
- Upcoming lessons - overview of your next future lessons
- Recent lessons - overview of your past lessons
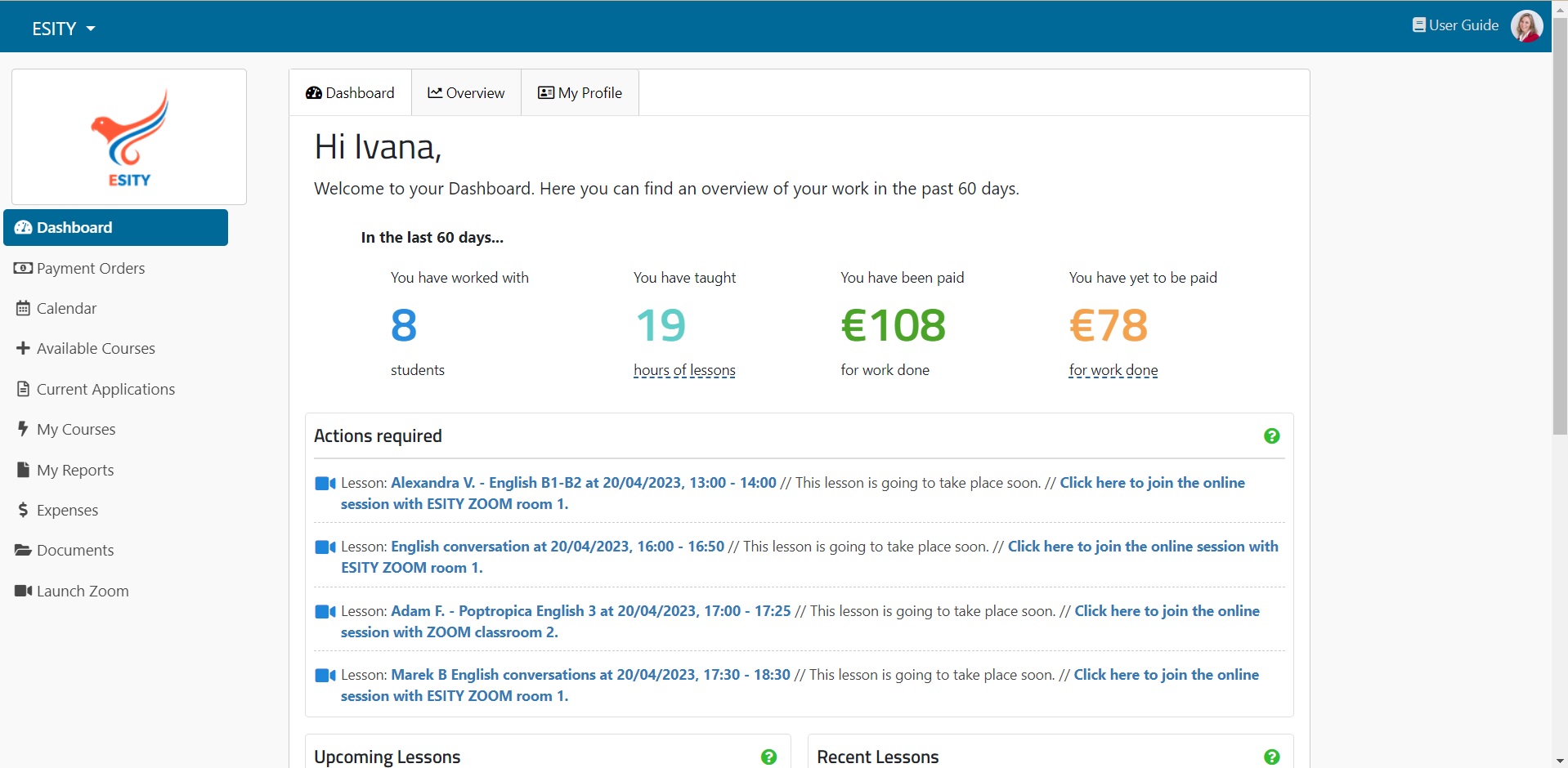
Overview
In tutor's overview you can see graphs showing your total hours, students and amount paid within last 10 months.
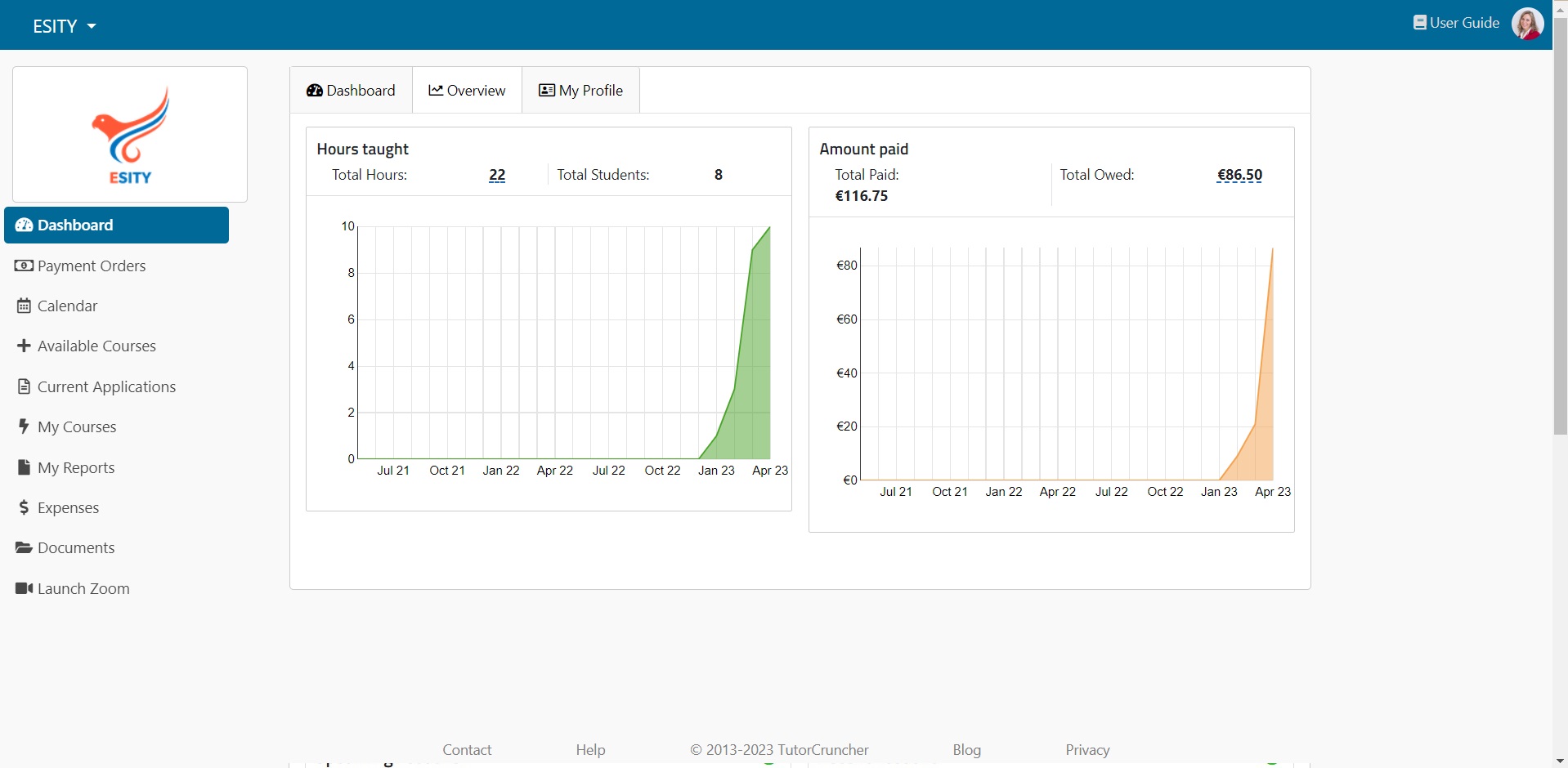
My Profile
You can always change your profile here. All changes have to be reviewed by ESITY administrator before they go live. You can change your contact details, profile details About tutor text, add teaching skills and qualifications, as well as upload new documents like certificates.
If you want to edit your profile, click on Actions / Edit profile.
IMPORTANT - This is the only place where you can SET YOUR AVAILABILITY. Remember, if you dont have any availability set, you will not get any new students.
So set your availability in My Profile / Actions / Set availability. Select Mass create on the top left corner so you can create a steady weekly schedule.
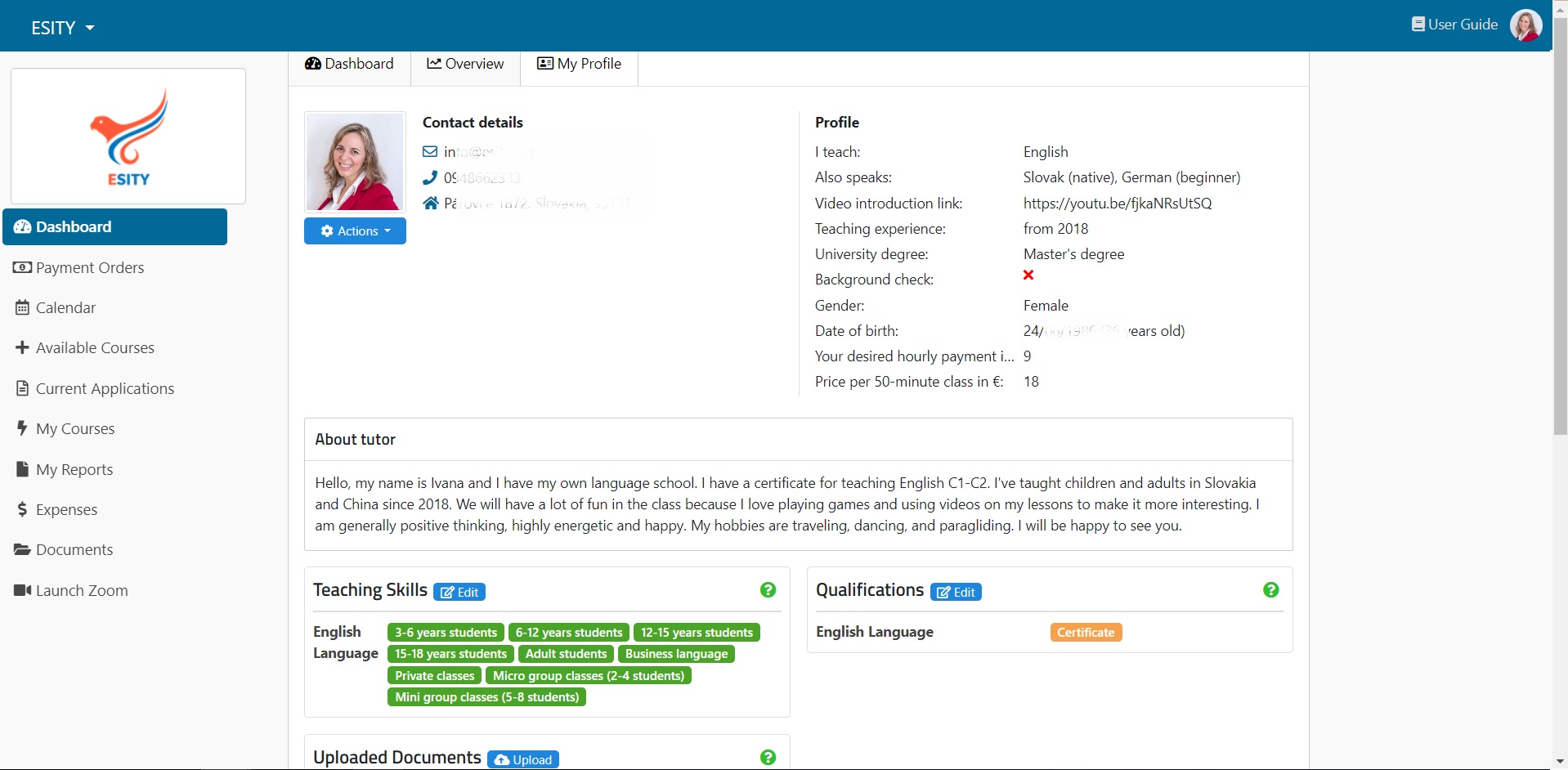
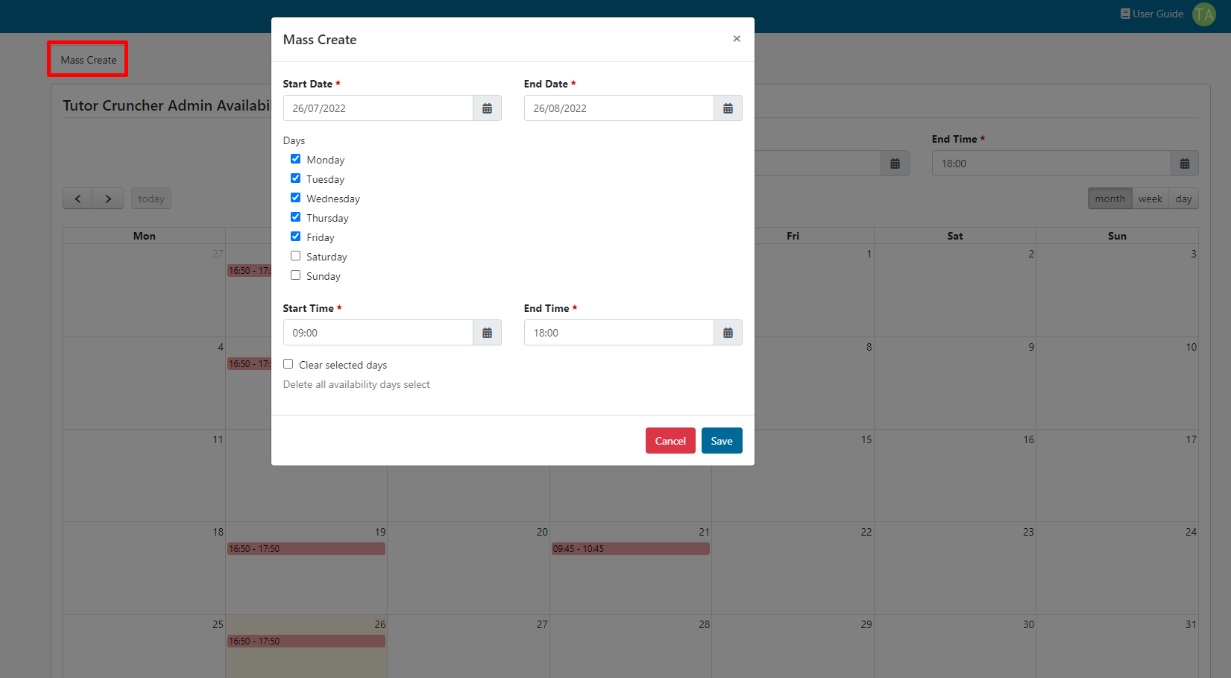
Payment orders
In Payment orders you can see overview of your monthly payouts.
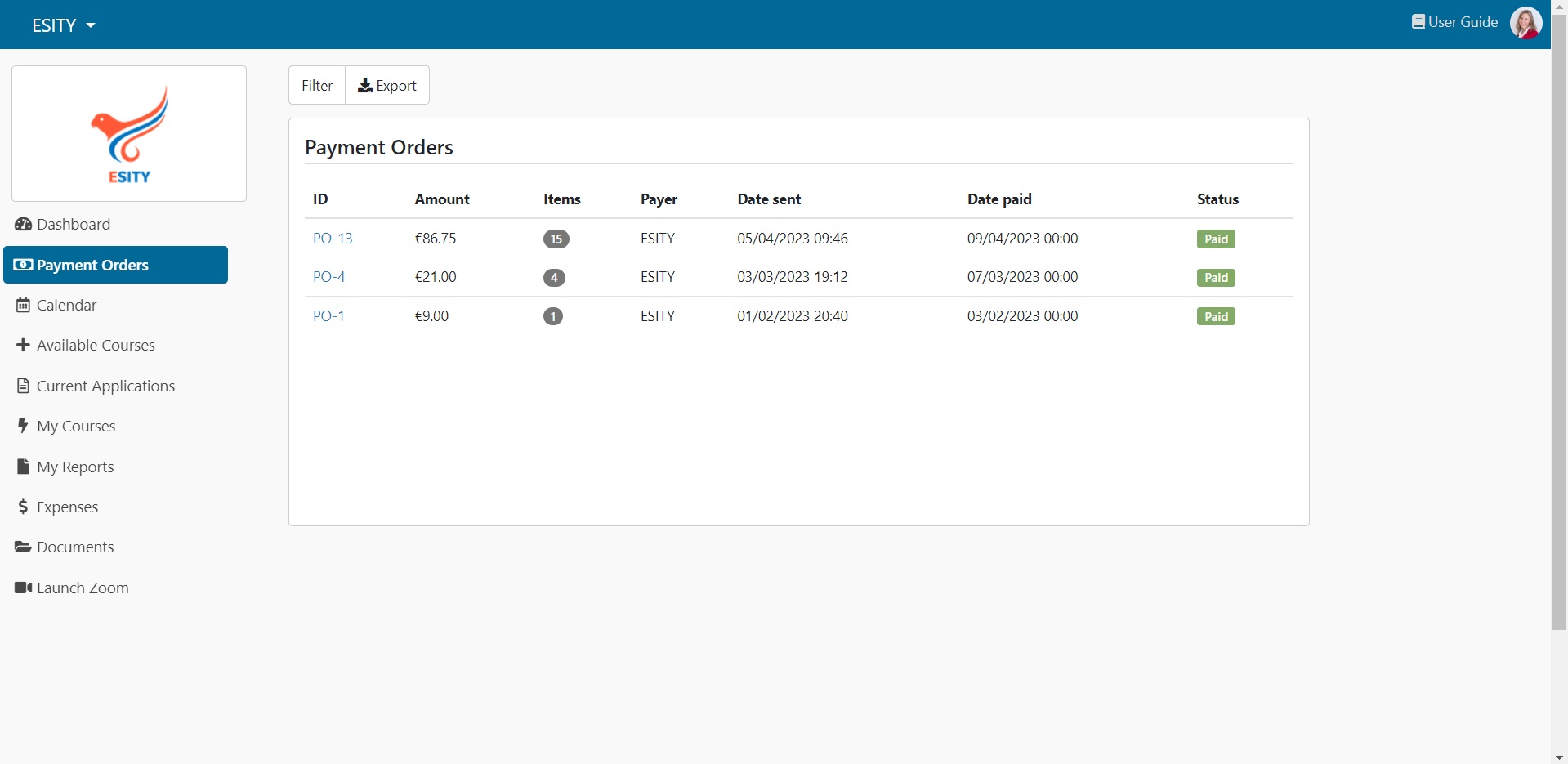
Calendar
In tutor's calendar, you can see all your classes - upcoming, done or cancelled.
At the top left side of the calendar you can>
- add a new lesson (this is possible from multiple places, this is one of them)
- Connect the calendar with your other calendars, like Google calendar or Apple iCal via iCal feed. We strongly recommend you to connect your calendars so you never miss any class. We also recommend setting notifications for your upcoming classes in your Google or Apple calendar.
- View list of calendar activities
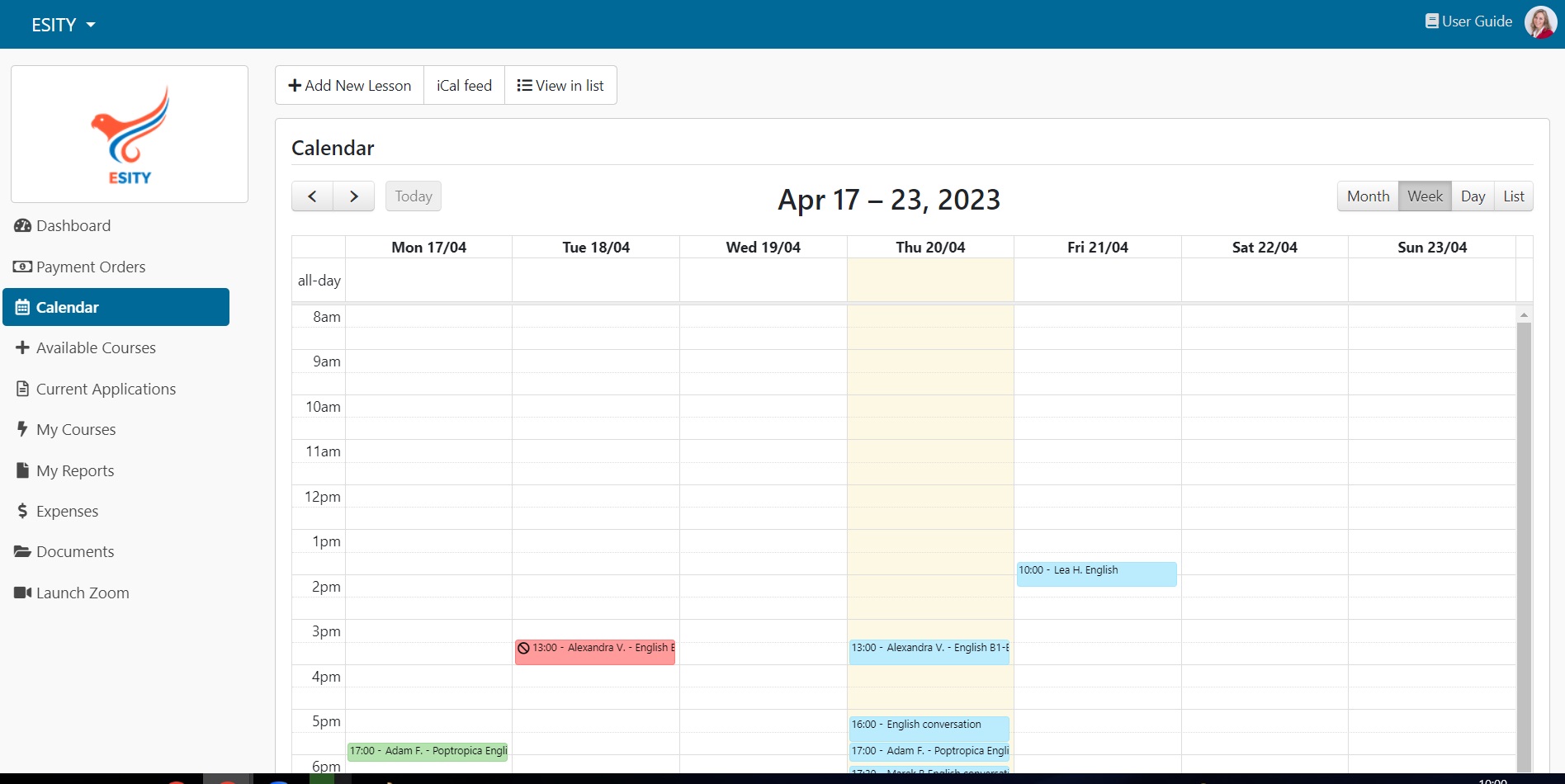
Available courses
Apply for new courses to get new students.
Pay rate:
- €0,00 Pay rate: Courses created automatically when student signs up show €0.00 pay rate, because the client didnt fill it in when signing up. Please understand that this is not a real pay rate. Only first trial class is free, the rest are paid according your set pay rate, if not agreed otherwise before the start of the course.
- 25 or 50-min class? Courses have lessons of different length. 25-minute lessons pay half of your hourly payment, therefore the pay rate may seem lower. Available courses however dont show the length of classes so you might not know. What can help is that almost all courses for children up to 12 years are 25-minute lessons and 99% of adult lessons and lessons for children 12+ are 50-minute lessons. Some clients require 60-minute lessons and these lessons are also paid by hourly payment.
If you are unsure about the payments, feel free to contact your ESITY manager.

Current applications
In current applications you can see an overview of courses that you applied for.
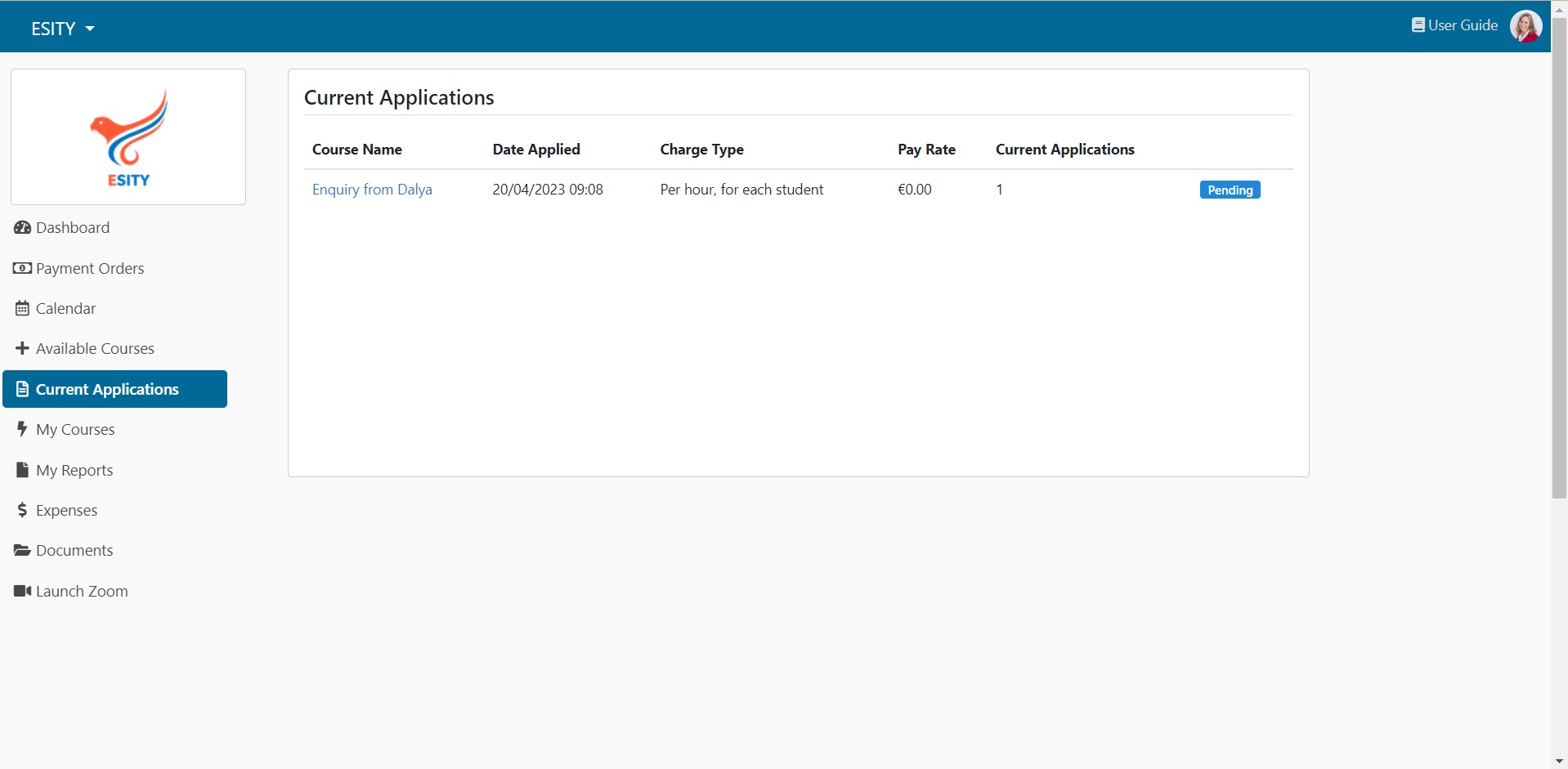
My Courses
In My Courses you can find an overview of all your courses that you are teaching. It is like overview of your students, but since you may also have group classes, we call them Courses.
Here you can see the name of the course, name of your Clients (parents or company representatives that pay for the course), your Students (those who attend the lessons) and your pay rates for each course lesson.
You can add a new lesson by clicking on the + PLUS symbol on the right side of each course.
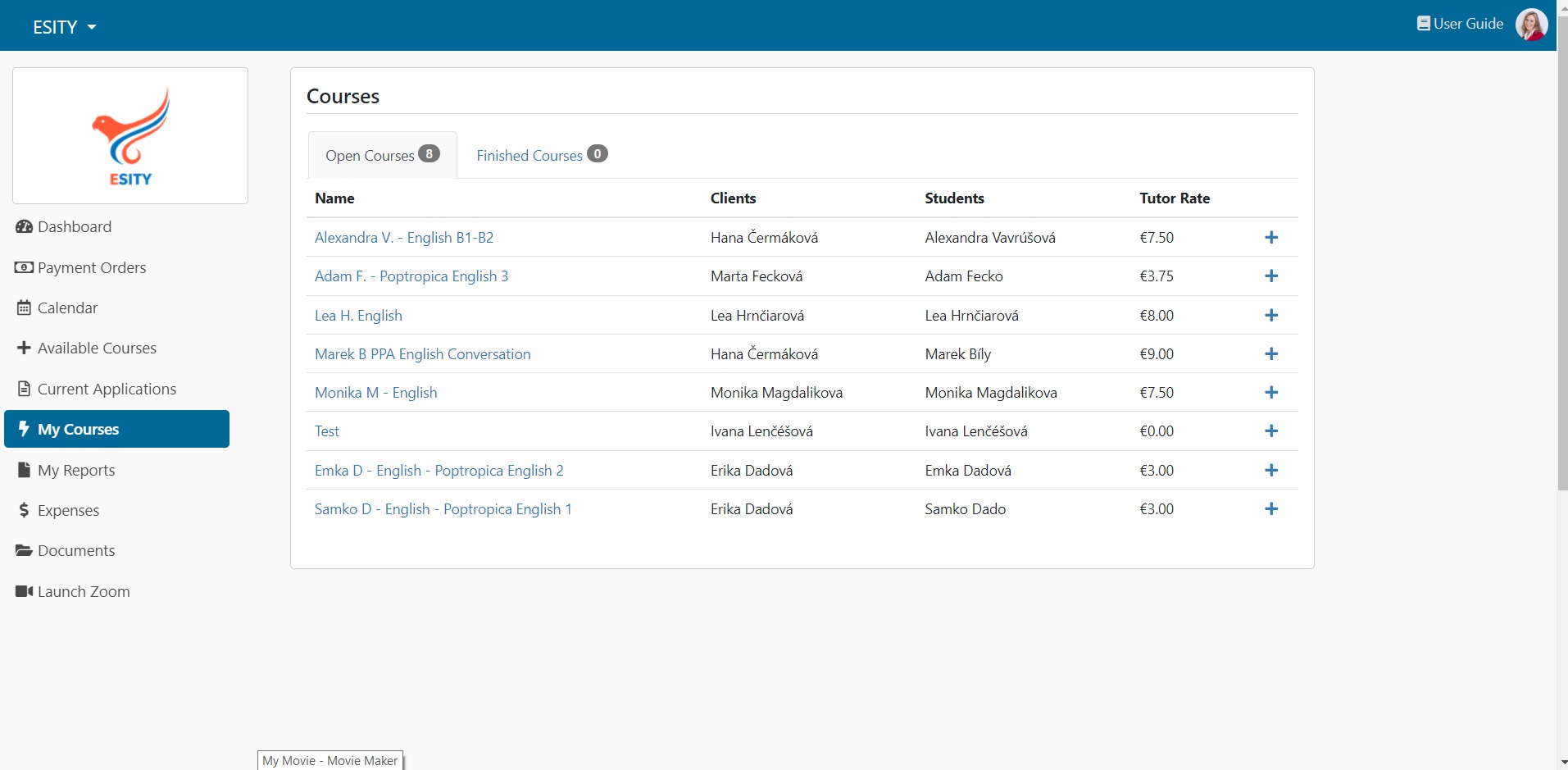
My Courses - Course summary
When you click at one Course in My Courses, you can see the Course summary. Here you can find:
- Course details like your pay rate per lesson, course location - this is like a real room and it has to be the same room as Online Integration, because the system checks if the course location is free. You need to have it set so there are no two lessons at one place at the same time. ZOOM rooms work like any other on-site room. Only one class can be in one room at one time. If there are two classes, all students and tutors will meet together in that one room. Prevent this from happening by always setting Location correctly. Online integration has the link to ZOOM room.
- Actions - here you can set a labels for your course. Cap limit is for group courses and says if you can take more students or not. First lesson complete is set automatically after the first lesson, you can remove it later if you want. Job finished is when the course was finished and, for example, you are moving to a new teaching material, next level book with the student or the course is completely finished. New student is self-explanatory and is usually used only for filtering needs.
- Under Actions, you can also select Online integration, which is either our Zoom rooms 1 and 2, or your own Zoom room. Use your own Zoom room only for short 25-minute classes, because your free Zoom account will kick everyone out after 40 minutes. Only use your own Zoom room, if you have a paid Zoom account (we dont ask our tutors to have paid Zoom accounts).
- Under Actions, you can Set status Finished - when the course is finished.
- Under Actions, you can View Course Reports - when you want to view all reports you have written, for example you want to see what did you do on last lesson or what homework should student have.
- Course Description - Contains basic course information, mainly access to course materials and tutorials about how to teach them.
- Students - names of your students and clients
- Documents - any documents for you and the students. You can upload documents here.
- Lessons - Overview of your past and future lessons. You can Add a new lesson here.
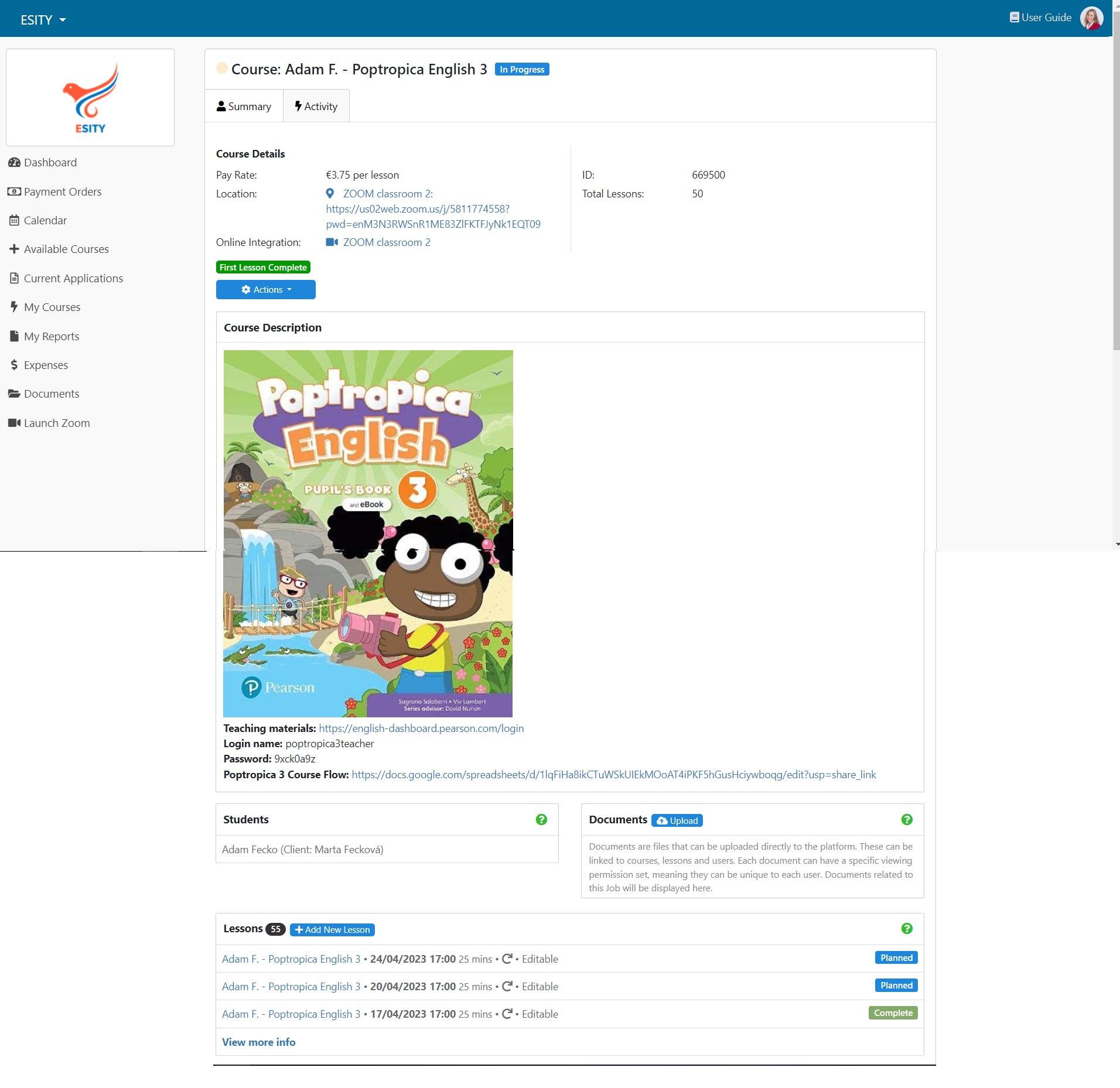
Course Activity
Next to the Course Summary, you will find Course Activity, which is overview of all lessons. Here you can also Add a new lesson.
My Reports
Under My Reports you can find all reports that you made for all your lessons.

Expenses
We don't use Expenses as they are meant for on-site classes, like traveling expences.
Documents
Here you see all your uploaded documents that you upoaded for your students.
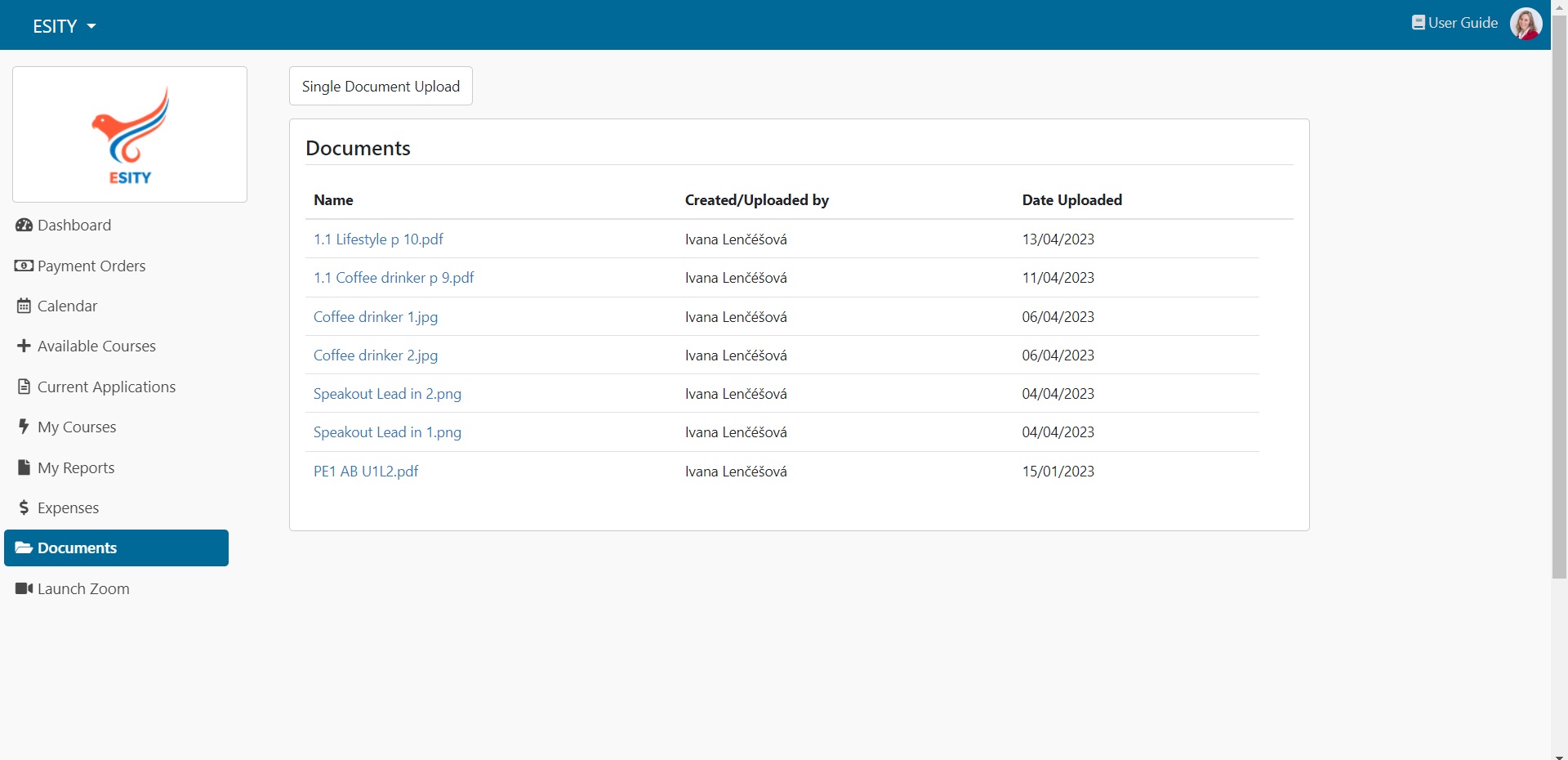
Add Zoom for Free / Launch Zoom
Click here to add your free Zoom account to the system for short 25-minute lessons.
If you have a paid Zoom account, let us know so you can use it for your 50-minute or 60-minute lessons as well (we don't require our tutors to have paid Zoom accounts).
You will use our company's paid Zoom accounts for longer lessons and for trial lessons.
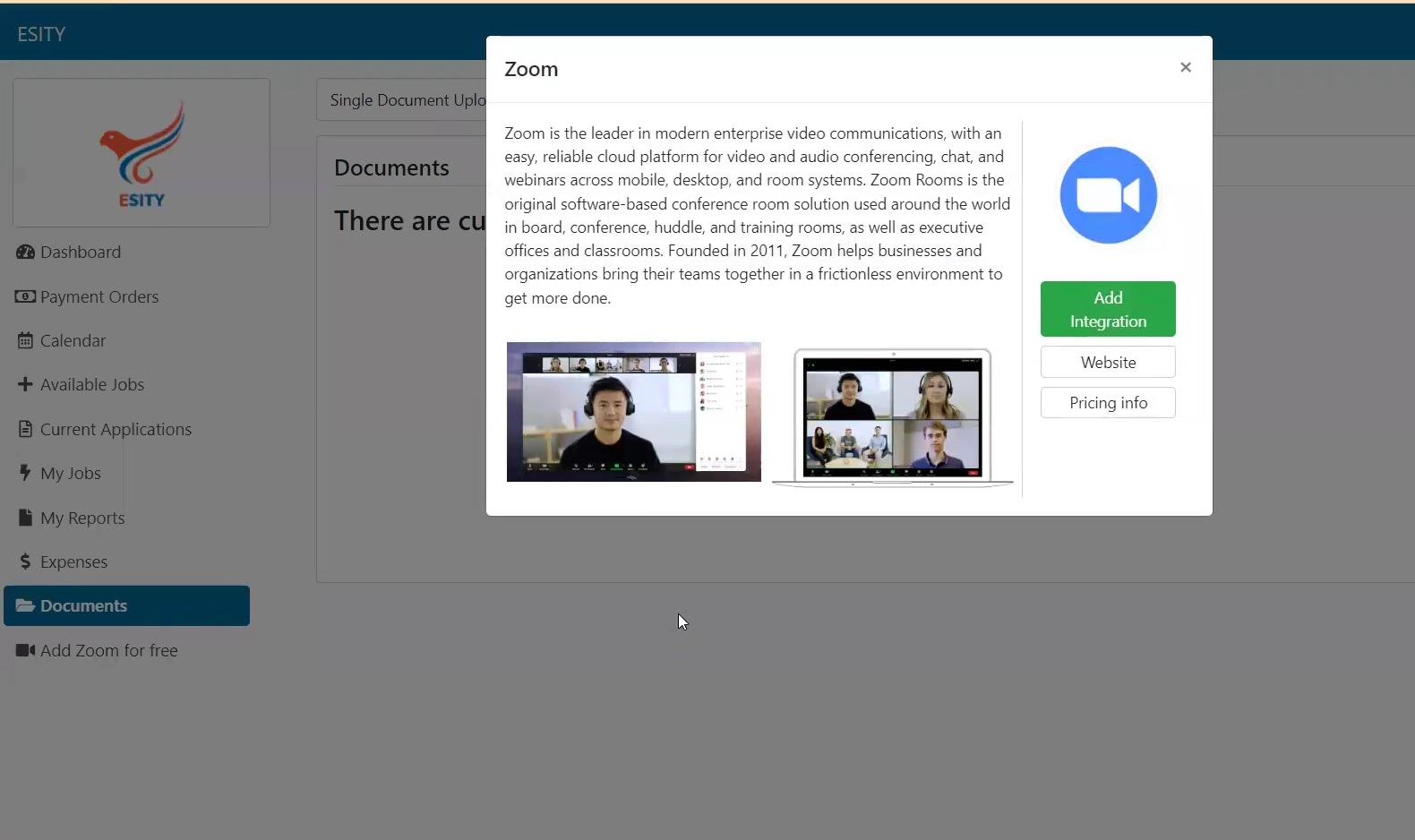
Missing something? Let us know what we can add here.

